How to Speed Up your Slow Windows PC?
What are the best ways to Optimize/Boost Up your computer for better performance? Is it your concern at the moment? You came to the right place.
There are several factors to count for a slow computer and RAM could be a vital part of it. Every program occupies some memory to run smoothly on your system after all. Plus, it takes even more resources with frequent updates.
Thus, you may face some system lag from time to time on your machine. What can do to fix it? I’m going to tell you everything that you need to know to boost your slow Windows PC. In this article, I have shared Top 25 Tricks to Boost your Windows PC or Laptop. So, without any further ado let’s begin. Shall we? Alright. Let’s roll.
How To Speed Up Windows PC:
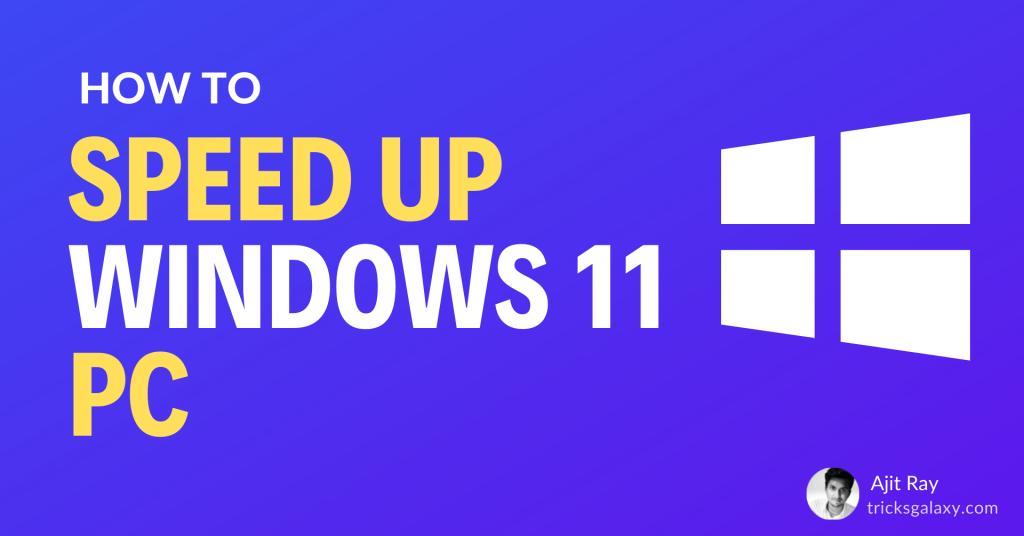
#1 Disable Startup Applications/Programs:
Are you getting a slow boot on your system? It could happen due to startup applications.
Several program auto starts at the startup windows, and these programs load automatically without your knowledge.
As a result, it decelerates and mortifies overall performance. You can disable these programs by following the steps below.
To Turn Off Startup Applications:
- Right-click on the taskbar and open task manager.
- Go to the “Startup” Tab
- Now, check all the programs and select which not needed then click on “Disable” to complete the process successfully!
#2 Disable Visual Effects And Animations
If you are not too keen on appearance, then you should deactivate ‘Visual effects and animations’.
Each of those effects and animations increases the load on RAM and so I would recommend you to deactivate these settings.
To turn off Visual and Animations:
- Click on Search, type “System” and hit enter.
- Now a new window will appear and click on “Advanced System Settings”
- After that go to “Advanced” tab then click on “Settings” under-performance.
- Finally, click on “Adjust for best performance” and hit “Apply” and “OK”
#3 Uninstall Unnecessary Applications
There are a few files remain on your disk even after you install a program from the control panel.
All of those files have no use except adding extra usage on RAM. That’s why you need to delete some of those files manually.
To uninstall unnecessary applications:
- First, go to “Control Panel”
- Then, click on “Programs and Features”
- Now, select the program you don’t need and Uninstall it.
#4 Clean Up Hard Disks
After using the computer for a while, loads of unwanted data’s such as caches, files, folders fills HDD space, as a result, the speed of Read/write procedure decreases.
So, deleting those bunches of unneeded data’s will reduce the load and speed up system’s performance, also assist other programs to load quickly. Fortunately, the built-in “Disk Cleanup tool” is a useful tool for this job.
#5 Defragment Drives
Defragmenting hard drives is a good practice to minimize the system load and also aids the operating system to fetch data rapidly.
But if you take this lightly then HDD’s could face disk failure and laggy performances in future.
Moreover, defragmenting not only manages the fragmentation but also unites them in order to speed up the processes.
You don’t have to pay anything to do this. Windows already have a pre-installed for this specific task. Plus, the process of defragmenting hard drives is very simple and easy to pursue.
#6 Disable Background Apps
Turning off background applications is one of the uncomplicated and effective practices to increase the speed of your computer workflow.
But, unfortunately, most of the time people forget about this.
Consequently, without their knowing these apps eats resources plenty of resources and boils the computer. So, disabling background applications is a must thing to do.
(Continue Read: How to Disable Background Apps on Windows 10)
#7 Expand Virtual Memory
As I mentioned earlier, RAM is the backbone behind a swift and smooth computer system. But if your PC has low amount of Random Access Memory then it will be difficult for you to manage multiple tasks at the same time.
Upgrading the RAM quantity is a universal proposal but if you are not willing to spend right now then configuring virtual memory is the best thing you can do.
You can occupy hard disks or USB storages as virtual memory. This will free up physical memory (RAM) as Windows will temporarily stockpile information’s which are utilized by the operating system and some other applications. Furthermore, both of these memories work in cooperation to expand fluidness.
#8 Use Third Party Cleanup Choices
Cleaning up the hard drives from time to time saves plenty of spaces by wiping temp files, cached data, and other junk folders.
This practice prevents the computer system from slowing down and maintains the functioning.
However, the built-in “Disk Cleanup Tool” doesn’t get rid of every unwanted data’s.
CCleaner is a reputed and helpful cleanup tool for this job. It scans your PC and removes cookies, temp files, caches and lots of other stuff that are not required.
- Continue Read: Top 20 Best Softwares for Windows PC (for various works)
#9 Run Error-Checking on Hard Disks
After a while, disks get corrupted or some parts get damaged because of many reasons like ample of Read/Write operations, Power breakdown, etc.
This degrades the performance and windows system experience freezes or hangs up randomly at times.
To solve this and improve Windows PC Speed, check the drive errors through pre-installed error checking tools.
This will fix any kind of disk problems and stable the system like before.
#10 Activate Hibernate Mode
Hibernate mode is an amazing feature that allows you to work rapidly.
When a computer system is on hibernate mode, all of the presently opened programs and their data get written hard drives even when you switch off the PC.
And next time whenever you turn on the computer system, it will take hardly seconds to open and continue from where you left, as those programs and their sessions remained opened.
How to Activate Hibernate Mode on Windows PC:
- First of all, Press WinKey + I and then choose System
- Select Power & Sleep > Additional Power Settings, Power Options should be opened.
- From the left panel, click on Choose what the power buttons do
- In the new window, click on Change settings that are currently unavailable
- Enable the checkbox Hibernate and click Save changes button finally
- Congrats, Hibernate option will be now available in the Start menu whenever you wish to hibernate for getting back to work quickly.
I always use “Hibernate Mode” to maximize my productivity by opening my PC and continue to start working from where I left.
#11 Turn off Windows Defender
You should disable ‘Windows Defender’ if you are using an antivirus program such as McAfee, Norton, AVG etc.
If you use Two Antivirus on the same computer, they will fight against themselves and may make your PC a bit slow.
Also, It’s absolutely unnecessary and meaningless to run two similar kinds of programs at the same time to safeguard your computer’s system.
#12 Disable UAC
UAC (User Access Control) is liable for administration task.
It doesn’t really bother much but still, you can disable UAC for more performance just in case.
#13 Compatibility of Drivers and Programs
One of the biggest reasons why your Windows PC is running slow might be due to outdated Drivers and other Programs. You could also face some sort of problems with an incompatible driver on your system.
I always keep my Windows PC updated to the latest Drivers and Softwares. Hence, it is fitting to install proper drivers i.e. accumulated with your operating system.
So, just go and update all the Drivers or/and Softwares. This surely boosts up your slow Windows PC.
#14 Sync Centre Synchronization
You may face some lag if you have sync synchronization with your network.
You can either disable the sync connection or allow it to complete without any problems.
You’ll find Sync Center in Control Panel of your Windows PC Setting.
#15 Change the Power Plan to Enhance Windows PC Performance.
It is preferred for laptops mostly.
You may want to change the Power Plan to maximum PC Speed if you don’t run battery much.
You can do it on your desktop as well.
Just go to Control Panel > Power Option and choose ‘high performance’ and click Ok.
Believe me, You have increased your Windows Laptop or PC Speed for sure.
#16 Virus Check with Microsoft Security Essential
Is your Windows PC/Laptop running slow?
There’s a common enemy for this cause which all of us know quite well and i.e. none other than the virus.
It’s the main culprit to slow down your system.
You can use “Microsoft Security Essential” for a quick scan or else just get a good antivirus program whatever you want like Norton, AVG, Quick Heal, McAfee, etc.
#17 External Memory to Your Low Space PC
Do you know, sometimes your Windows PC becomes slow just because of storage full problem. So, you can add external memory in Windows 7, 8 and 10 respectively. No need to install any third-party software.
A Pen Drive can be used as an external memory if you intend to increase space and then Speed of Windows Computer.
#18 Remove the Temp Files
You can always remove the unnecessary temp files to free some space.
But how would you do it? It’s very simple.
- Go to Start > Run (or just type Ctrl + R) > type ‘%temp%’ – and hit Enter.
- You will see a folder now, and you can delete all the unnecessary files from there.
- Congrats, the speed of your Windows PC is increased a bit.
#19 Create a Batch file to Clear memory
It’s a more suitable way to remove unwanted files rather than the previous method. Here, you will create a batch file to clear cache and temp files memory automatically.
So, how would you do it exactly? It’s very easy to follow the process, and so come along and let me tell how to do it in less than a minute.
Step 1: First, open Notepad and then paste the following code.
%windir%system32rundll32.exe advapi32.dll,ProcessIdleTasks
Step 2: Now, you must Save the file as cleaner.bat and keep it on your desktop for quick access. You can simply Run the bat file to boost your slow computer whenever you want.
#20 Optimize Virtual Memory
You could be facing some lag/delay or it might not be running smoothly if you are using low RAM with Windows 8 or higher. You can get rid of this dilemma by upgrading RAM for sure.
But what if you don’t have a budget for the upgrade, and still need a solution to make your Windows PC faster.
Well, you can utilize virtual memory to improve your system condition. Does it sound good to you? Then allow me to guide you through the steps below:
- Go to Control panel > System and Security.
- Next, click System and choose Advanced System Settings
- You will see an Advanced tab and click the Settings (under-performance)
- Go to Advanced tab in the new window and select Change below Virtual Memory
- A new window will appear on the screen, just uncheck ‘Automatically manage paging file size for all drives’
- Now select a drive from there (for example C://) and click on the radio button to allocate custom size.
- Add the initial *primary* size of your RAM (for instance 2048 MB) and increase by double to set it as the maximum (4096 MB).
- Click OK and Restart your Windows PC to complete the process.
#21 Turn off Windows Tips
Windows 10 comes with the ‘Windows Tips’ feature to help beginners from messing up the important settings.
But, it may not be required for many users. So, if you’re already a Windows expert then you should disable this feature?
- Go to Settings > System > Notification and Actions and just turn off ‘show me tips abt window’ to make your Windows PC lighter.
#22 Turn off Dynamic Color Adaptation
Dynamic color adaption takes the color schemes from your computer wallpaper and adjusts according to the user interface. However, it eats up the memory during this process and slows your system down by quite a bit.
- Go to Start > Settings > Personalization and uncheck the option ‘Automatically pick an accent color from my background’ to turn off color adaptation feature.
#23 Disable Background Services
Background apps can affect your system performance, and it is better to disable such apps from the beginning.
You can Disable background services through the following steps:
- Go to Start and Type services.msc to open up Services window.
- Now, you can find those services and double-click on it and select from their startup type = disabled or manual as per your requirement.
#24 Turn off Windows Features
Windows 10 brings several optional features which seem not important* such as .NET, Powershell, Telnet and more.
- Just press Windows + X to access Program and features and click ‘Turn Windows features on or off’.
- Next, uncheck the features you don’t need and press OK.
#25 Fix Registry Errors
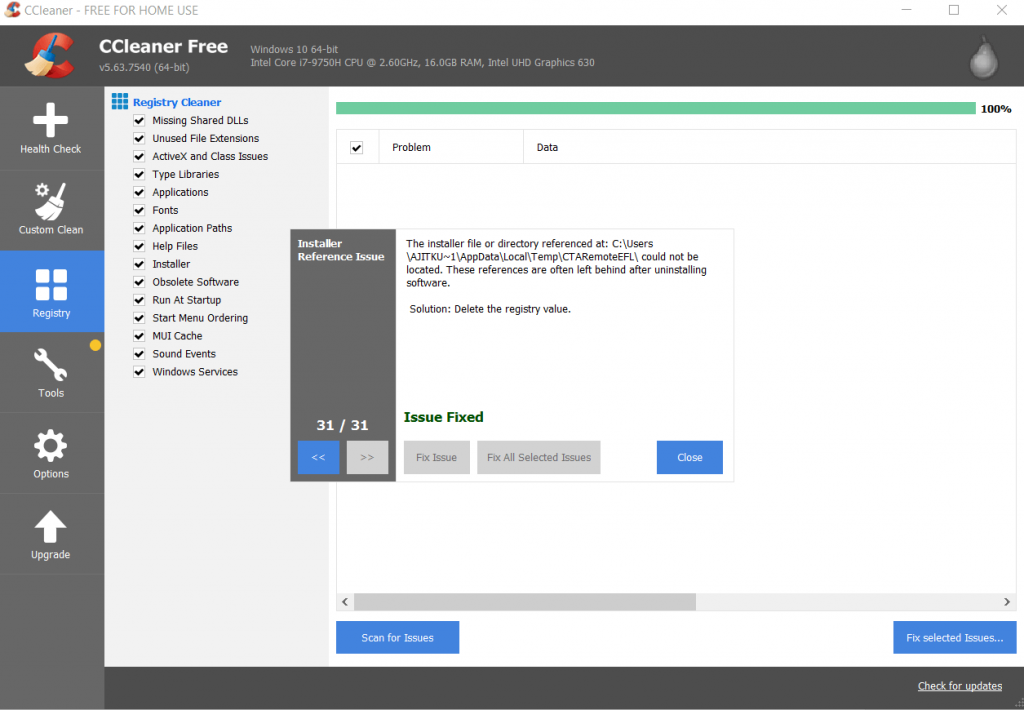
Windows Registry keeps all of your configurations from the whole system.
Sometimes, it piles up and results in slow performance.
How can you avoid it? There are various tools to clean registry but you should go for CCleaner as it is trustworthy and most popular among the users.
- First, download CCleaner and install it on your PC/laptop/ Run the program and click Registry icon at the right.
- Next, choose ‘Scan for issues’ button for a complete scan.
- Lastly, click on ‘fix selected issues’ to clean up your registry.
Bonus: Troubleshoot your problem
Windows 10 offers an inbuilt troubleshooter to solve your windows problems.
It could be handy on several occasions. Are you facing lag or some other problems on your Windows OS system?
- Go to Start > Control Panel > Choose System and Security (under Security and Maintenance)
- Next, click ‘Troubleshoot computer problems’ and follow the on-screen instruction to attain a solution to your current problem.
Your Turn:
You made it all the way until the end. This article was all about Windows Tips & Tricks where we have shared Top 25 Tricks on How to Speed Up Your Slow Windows PC.
Just try these methods to boost up your slow Windows PC. Let me know if you are having a problem, and kindly share this article with your friends on social media to help others as well.
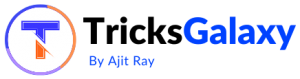
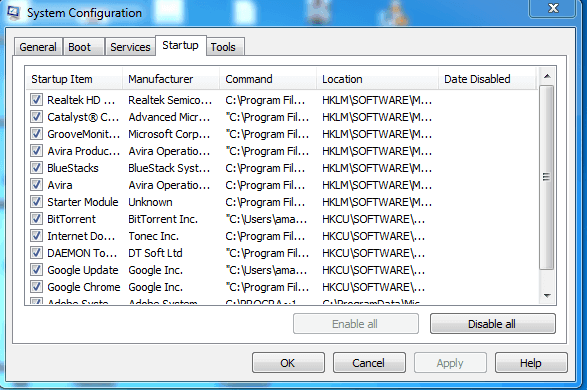
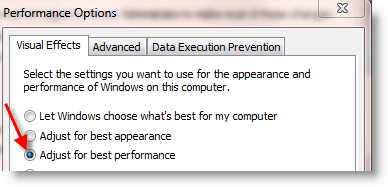
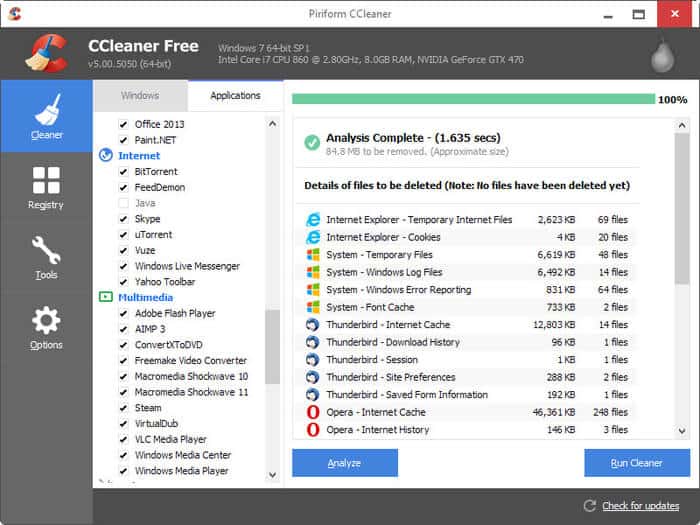
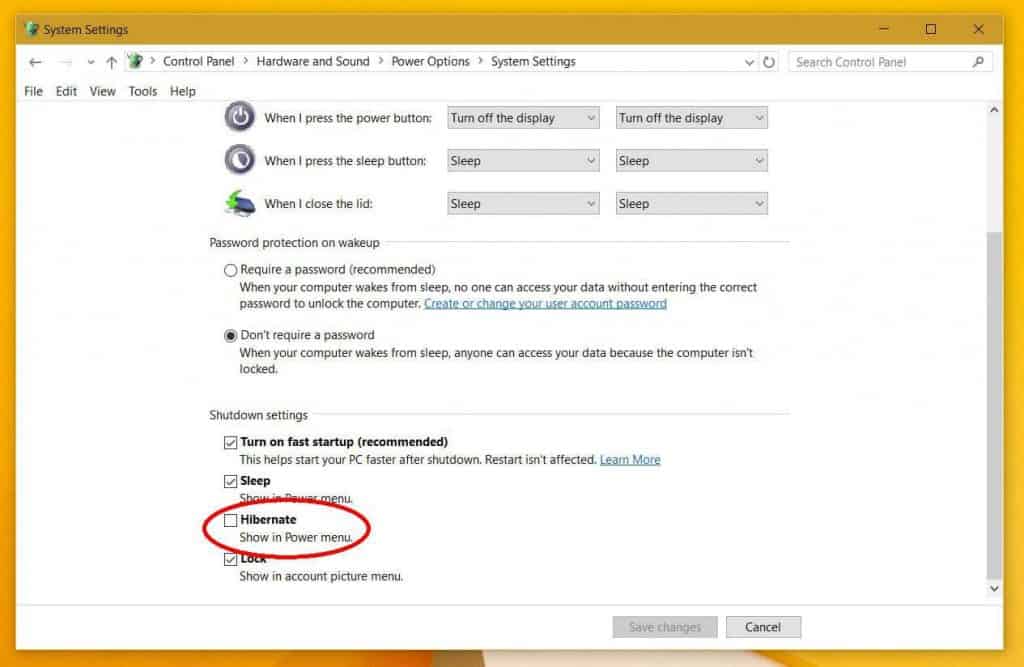
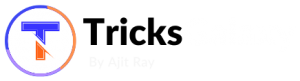
I was using the trick in which we can clear the ‘temp’ files and ‘%temp%’. It works. Thanks for the article.
Hi Elango,
It’s great to know that by using these tricks you’ve improved the performance of your PC.
Thanks for sharing your views.
Sab method try karne ke baad v mera thik nhi huwa… Kuch or method bta…
You should upgrade/change your PC then, that’s the only option.