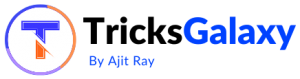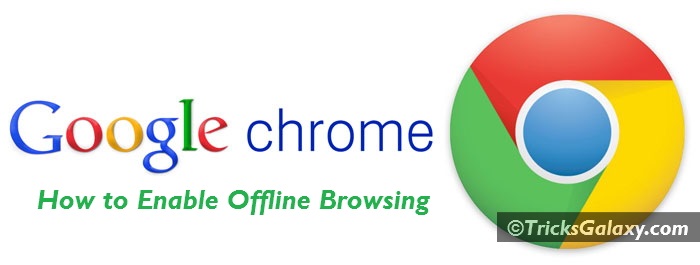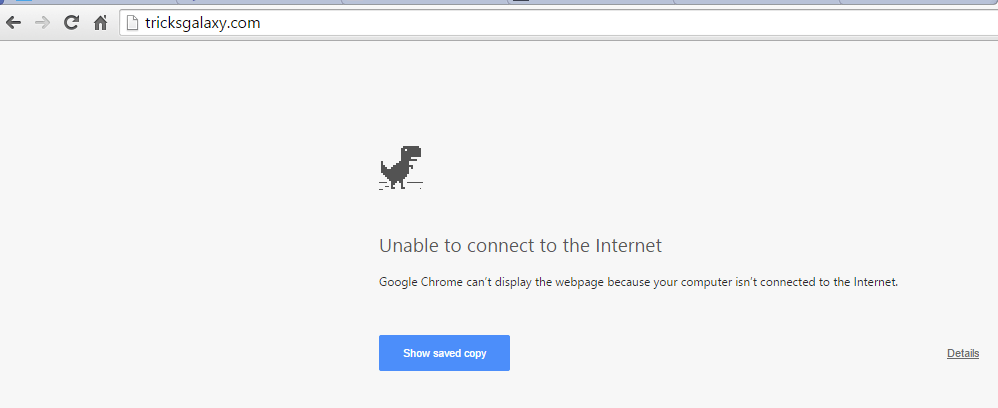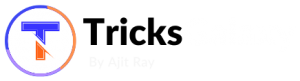How to Enable Offline Browsing in Google Chrome: Google Chrome is the most powerful and popular browser among various users. Chrome is used by millions of internet users.
Do you know? When you open any page inside Google Chrome, it connects to the Internet and fetches the latest updated information (i.e. Latest version) of the page/website from the server and displays it on your screen. But, it becomes totally useless when there is no internet connection.
As for example: You’r traveling in train, taking a flight or for any reason, your PC/Laptop isn’t connected to the Internet and that time when you try to open any website, Chrome will display an error message saying- “it is unable to connect to the Internet.”
As Firefox and Internet Explorer already offer an offline mode option. When this mode is ON, it auto-save a copy of every web pages when you browse Internet online. That means, it save the copy of every web pages as a local cache when you’r connected to the Internet and your can read later with the unavailability of Internet.
So the main purpose of this post is to tell you How You Can Enable offline Browsing Mode in Google Chrome So that You can Still Browse and Read the Websites that you opened/accessed while you were online. See How?
How to Enable Offline Browsing in Google Chrome:
- I suggest you to install the latest version of Google Chrome because a latest version almost always provide better features than an outdated version. You can download Google Chrome Offline Setup from Official Site.
- Open the Google Chrome, in address bar type chrome://flags/ to access the experimental features page, press Ctrl + F and search for “Enable Offline Load Stale Button”.
Alternatively, you can type chrome://flags/#enable-offline-load-stale-cache in the URL.
- Once you find that option, just Enable it.
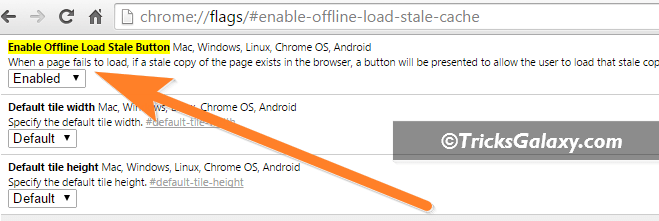
- All Done! You have successfully enabled Offline option in Chrome.
Now whenever you will go offline and you can’t access Internet, Google Chrome will show you an option to view saved stale copy of that web page if you browse that page earlier and a copy is available Chrome’s local cache.
Google Chrome and other web browsers cache the images, JavaScripts, CSS stylesheets and other HTML contents. So, you can easily access your desire web page offline. But, if some are resources that require an active Internet connection, like Facebook Like Box, JavaScript widgets or videos etc they’ll be replaced with placeholder images or error message will be displayed in place of that widget.
How to Use/Test Chrome Offline Browsing Feature?
To test the feature, open your desired web page inside Chrome, disconnect the Internet or turn your Wi-Fi OFF, and restart the Chrome. Now enjoy the offline in browsing in Google Chrome.
That’s all! Hope you understand about Offline Browsing and How to Enable it in Google Chrome. Leave your comments, thanks for reading.