How to Install Windows 10 on Windows 8, 7, XP?
Do you want to try Windows 10 without formatting your current running Operating System?
Yes, it is possible to install not only Windows 10 but also Windows 8, Windows 7, Windows XP, Linux, Backtrack or any OS in an Oracle VM VirtualBox virtual machine.
You don’t need to disrupt your current computing environment. In this tutorial, I’ll show you how.
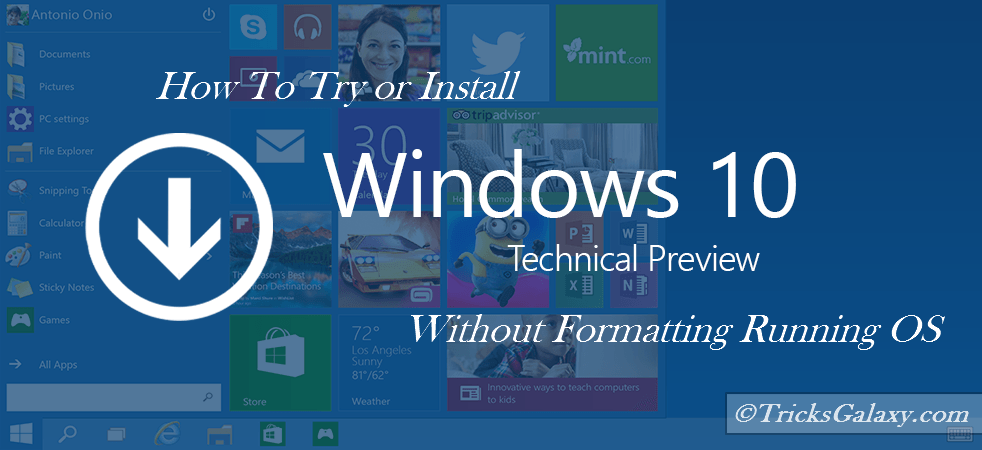
You can also try Windows 10 in your Old PC if you have.
But I think the better approach is to run the new OS inside a “sandbox,” a virtual machine that won’t affect your system in any way (except for borrowing some space on the hard drive).
You need to install the virtual machine . Ok leave it now, come directly to the main topic, thus main steps which will cover everythings you need to know from downloading to installing.
How To Install or Try Windows 10 on Oracle VirtualBox:
Below are the necessary steps which you can follow for installing and trying Windows 10 on your Laptop/PC.
Step 1: At first download the Windows 10 iso file. You’ll need to click “Get Started” and “Join Now” screens until you land at the download page, then scroll down and choose the correct version (32- or 64-bit) and appropriate language.
Step 2: Now download and install Oracle VM VirtualBox if you don’t have it already.
- VirtualBox is the free virtualization tool that’s going to make it possible for you to run Windows 10 or any Operating Syatem inside Windows Whatever-You-Have.
Step 3: Once the installation process finished, Run VirtualBox, then click the New icon. In the Create Virtual Machine dialog box,
Step 4: Name the operating system (i.e. type “Windows 10,”) then click the version selector and choose Windows 8.1 (32- or 64-bit which you downloaded) and then click Next.
Step 5: Set the memory size to at least 2GB = 2048 MB and click Next. If you have 8GB or more, consider making it larger.
Step 6: Choose “Create a virtual hard drive” and click Create.
Step 7: Click Next, leaving the type set to VDI.
Step 8: Click Next, leaving the selection set to Dynamically Allocated.
Step 9: In the next screen, select the hard drive size for the Virtual Hard Drive and click Create. Make it at least 20GB or more it larger if you’ll install many softwares.
Step 10: Now the drive is ready, click the Start button in the VirtualBox toolbar. You’ll see a box telling you to “Select start-up disk.” Click the little file folder next to the pull-down, then select the Windows 10 ISO file you downloaded in Step 1. Then, click Start.
Step 11: Choose the “Custom: Install Windows only (advanced)” option when it presents itself. As usual, the setup process may involve a few reboots, though only within the confines of the virtual machine. Just Install Windows as you normally.
That’s it! When the Windows Installing process will complete, You should have Windows 10 running as a Windows.
Hope This Tutorial Helped You. By This Way You Can Install Windows 10 Technical Preview Or Any Operating System As A Virtual Machine. If You Face Any Diffuculties Free Free Ask. No Its Your Turn To Do Comments To Share Your Thoughts On It!
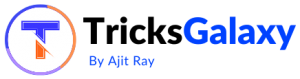
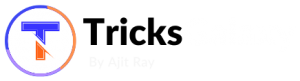
nice post like it
Thanks.