“Turn OFF Google Chrome Notifications” has become one of the trendy questions among Google Chrome users these days.
So, today I have shared this article on How to Turn Off Google Chrome Notifications in Very Easy Steps and also shared why it is necessary.
Actually, Desktop notification is the feature offered by Chrome and designed in order to make it easy for Chrome users[YOU] to check your updates right from desktop notifications.
It’s really useful and handy thing when it comes to services like Gmail and Google Docs. It pops on the right side of the Taskbar and even if you’re using another program or doing anything in your desktop.
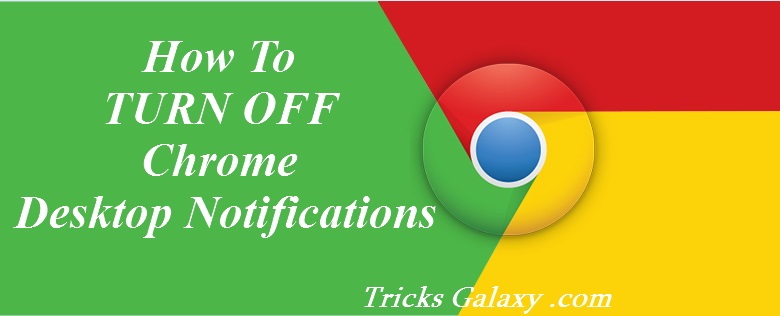
Why Turn OFF Google Chrome Notifications?
Chrome notifications feature is good, but some times it can be annoying when too many sites start notifying you with their ads and other things.
Yes, these notifications may include ads in them and can be really annoying and noisy until you manually stop them.
But if you need few site’s notifications to stay updated, you can also Disable Notifications for particular sites.
It is good practice to keep these Notifications for few sites like Gmail. It will let you know when you have a new email. You will see a pop-up when a new message comes i.e. you can track your mail without checking Gmail.
How to Turn OFF Google Chrome Notifications?
Turning OFF or disabling Chrome’s Notifications is a very easy task which takes not more than 15-20 Seconds.
You just need to use advanced setting of Google Chrome.
If you wish, you can whitelist any sites, if you want to continue receiving update from that sites. It will filter the popups and you’ll get notified by only some sites you want.
I have listed all the necessary steps which are required to TURN OFF Chrome Desktop Notifications.
Steps to Turn Chrome Notifications OFF
Step 1: Open Settings in the Google Chrome, just by typing “chrome://settings” in the address bar and hit Enter.
[OR]
Click the hamburger icon at the top right > Settings.

Step 2: Scroll down, you will see “Advanced Settings” option and just click on it.

Step 3: Now click over Content Settings under Privacy option.

Step 4: Scroll to Notifications.
Step 5: Under Notifications option, Select “Do not allow any site to show desktop notifications” To Turn OFF Notifications in Chrome.

Congratulation, You’ve Turned OFF Google Chrome Notifications Successfully.
How to Turn OFF Chrome Notifications only for Some Sites
In case, if you’re using some sites which completely works on Notifications. Then you may don’t want to block these features.
So, Google Chrome also allows you to enable desktop notifications feature for your desired sites. To enable this follow these simple steps.
- Go to Setting > Content Setting and select “Ask when a site wants to show desktop notifications“
- It will show you the notifications from the sites you want and the rest will be blocked.
- To manage your whitelist, check the Manage exceptions setting so that It will stop sending you notifications from those sites.
These were all about Turning OFF Google Chrome Notifications where I have shown you How You can Turn OFF Chrome Easy. Hope this tutorial helped you. Share your feedback in Comments & Don’t forget to share it with your friends. Thanks & Keep enjoying Google Chrome.
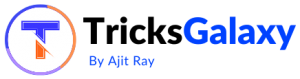
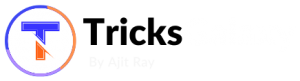
I must say I agree with Jay! you’re a good writer, write more.
Thank you Kamal,
Keep visiting for more Tips, Tricks & Tutorials.